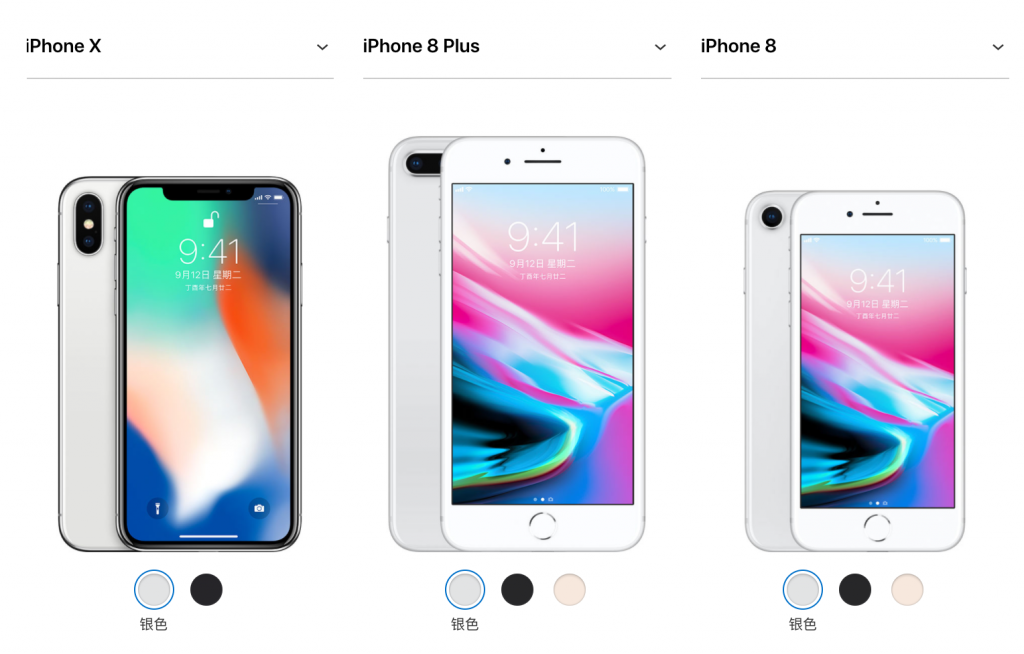LINEで秘密の話をしたことありますよね?電話するようなことでもないし、手軽だし、ついLINEで長時間やり取りした経験は多くの方があるかと思います。
しかし、LINEは多くの人が使っていて使用法を覚えているからこそ、ロック設定をしっかりしておかないと第三者に秘密の話を盗み見られたり、勝手に操作をされてしまうというリスクがあります。
今回はこのようなLINEにおけるリスクを解消し、より安心して快適に使うためのロック機能について解説します。
LINEのロック機能を有効にする方法
ここまでで、ロック機能を設定した場合に使い方がどのように変わるのか説明しました。デメリットも含めてロック機能について把握したところで、実際にどのように設定すればいいのかを解説します。
パスコードロックの設定手順
Android版とiPhone版、それぞれのパスコードロックの設定手順を解説します。当然ですが、設定したパスコードを忘れないようにしなくてはなりません。
Android版LINEの設定手順
手順①
友達画面の右上にある歯車マークをタップし、「設定」メニューに移動します。
手順②
設定メニューにある「プライバシー管理」をタップし、「パスコードロック」にチェックを入れます。
手順③
パスコード入力画面が表示されたら、4桁の数字をパスワードとして設定します。入力し終えたら、再入力画面にてもう一度同じパスワードを入力します。
設定したパスワードは忘れないように、必ず控えておくようにしてください。以上でパスコードの設定が完了します。
iPhone版LINEの設定手順
手順①
友達画面の上部にある歯車マークをタップし、「設定」メニューに移動します。
手順②
設定メニューから「プライバシー管理」メニューに移動し、「パスコードロック」をオンにします。
手順③
パスコード入力画面が表示されるので、パスワードとして4桁の数字を設定します。確認のため再入力画面にて、もう一度同じパスワードを入力します。
設定したパスワードは忘れないように、必ず控えておくようにしてください。これでパスコードの設定が完了します。
【生体認証を設定する方法】
iPhone版のLINEには、生体認証でロックを設定する機能があります。指紋認証のTouch ID、また機種によっては顔認証のFace IDが利用可能です。
すでにTouch IDやFace IDの登録をしていれば、LINEアプリでの設定方法はプライバシー管理メニューにてTouch IDやFace IDをオンにするだけです。
これらの設定をしておけば、パスコードロックを解除する度にパスコードを入力する手間を省くことができます。なお、Touch IDやFace IDの設定方法については、以下の記事に詳しい解説がありますので、そちらをご参照ください。
ロック機能が有効になったLINEの起動方法
LINEアプリを起動しようとすると、パスコード入力を求める画面が表示されます。
パスコードを入力してロックが解除されると、LINEが使用できるようになります。
LINEのロック状態を解除する手順
パスコードによるLINEアプリのロックを解除したい場合は、以下の手順で解除することができます。
手順①
友達画面の右上にある歯車マークをタップし、「設定」メニューに移動します。
手順②
設定メニューにある「プライバシー管理」をタップしてプライバシー管理メニューに移動した後、「パスコードロック」のチェックを外します。
LINEのパスコードを忘れた場合の対処法
万が一パスコードを忘れてしまった場合はどうすればいいのか、考えられる対処方法がいくつかあります。
思いつく限りパスコードを試してみる
ツールやアプリによってはパスワードの入力回数に制限があり、その制限を超えてしまうと一定時間利用できなくなるケースがあります。
しかし、LINEは特に回数制限を設けていないので、何度も入力を試すことができます。
パスコードが分からなくなった場合、理論的には1万通り試すと当てることができることになりますが、この方法は現実的ではないため、思い当たるものを数回試して分からなければ別の方法を試した方が良いでしょう。
LINEアプリを再インストールする
思いつく限りパスコード入力を試してみてもロックを解除できなかった場合は、一度アンインストールし、再度インストールする方法があります。
しかし、この方法は実行するとトーク履歴が失われてしまうデメリットがあります。
そのため、LINEを起動できなくなるトラブルに備えて、定期的にトーク履歴のバックアップをとることをおすすめします。
再インストール時にトーク履歴を残すためにバックアップを取ろう(Android)
ここでは、Android版LINEのバックアップ手順として最も手軽であるGoogle Driveを使う方法を解説します。
手順①
古いバージョンでバックアップしたデータが復元できないというトラブルを防ぐために、AndroidとLINEがバージョンアップできる場合は、最新版にアップデートしておいてください。
手順②
友達画面の右上にある歯車マークをタップし、設定メニューの基本設定にある「トーク」を選択します。
手順③
トークメニューの「トーク履歴のバックアップ・復元」を選択します。
手順④
「トーク履歴をバックアップ・復元」メニューにある「Googleアカウント」を選択し、任意のアカウントを選択し、「OK」をタップします。
新規にアカウントを追加する場合は、「アカウントを追加」を選択します。
手順⑤
バックアップ先のGoogleアカウントが設定されたら、「Googleドライブにバックアップする」を選択し、バックアップを開始します。
手順⑥
バックアップ中が表示された後、「前回のバックアップ」の日付と容量それぞれに表示がされたら、全てのトーク履歴のバックアップが完了となります。
写真や動画などは復元できなくなる可能性があるため、大事な写真や動画はあらかじめ別に保存しておいた方が安心です。